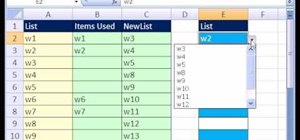
How To Write A Macro To Clear Cell Contents In Excel 2016 For Mac
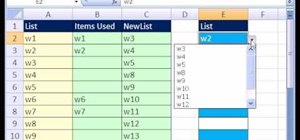
Sometimes, the best route for entering code for Excel 2016 is the most direct one. Entering VBA code directly involves … well, entering the code directly. In other words, you type the code by using your keyboard. Entering and editing text in a VBA module works as you might expect. You can select, copy, cut, paste, and do other things to the text.
Basic Skills. The Excel Program Screen. Restart Excel. If a workbook. Clear a Cell's Contents: Select the cell(s). Reference (for example, B5) in the formula. Enable the Developer Tab: Click the File tab and select Options. Mac OS Windows 10. Digital Literacy Salesforce. Working with Macros in Excel 2016. This is especially helpful to have if you create a macro that deletes cells or data. Let's show you how to do this. Go to the Developer tab and click on the Macros button. Select a macro for which you want to create a confirmation box, then click the Edit button.
Use the Tab key to indent some of the lines to make your code easier to read. Indenting isn’t necessary, but it’s a good habit to acquire.
A single line of VBA code can be as long as you need it to be. However, you may want to use the line-continuation characters to break up lengthy lines of code. To continue a single line of code (also known as a statement) from one line to the next, end the first line with a space followed by an underscore (_). Then continue the statement on the next line. And don’t forget the space. An underscore character that’s not preceded by a space won’t do the job.
Here’s an example of a single statement split into three lines:
This statement would perform exactly the same way if it were entered in a single line (with no line-continuation characters). Notice that the second and third lines of this statement are indented. Indenting is optional, but it helps clarify the fact that these lines are not separate statements.
The white-coated engineers who designed the VBE anticipated that people would be making mistakes. Therefore, the VBE has multiple levels of undo and redo. If you deleted a statement that you shouldn’t have, click the Undo button on the toolbar (or press Ctrl+Z) until the statement shows up again. After undoing, you can use the Redo button to perform the changes you’ve undone.
Are you ready to enter some real-live code? Try the following steps:
Create a new workbook in Excel.
Press Alt+F11 to activate the VBE.
Click the new workbook’s name in the Project window.
Choose Insert → Module to insert a VBA module into the project.
Type the following code in the module:
Position the cursor anywhere within the text you typed and press F5 to execute the procedure.
F5 is a shortcut for the Run → Run Sub/UserForm command. If you entered the code correctly, Excel executes the procedure, and you can respond to the simple dialog box. Remember, the text in the dialog box will be different.
When you enter the code listed in Step 5, you might notice that the VBE makes some adjustments to the text you enter. For example, after you type the Sub statement, the VBE automatically inserts the End Sub statement. And if you omit the space before or after an equal sign, the VBE inserts the space for you. Also, the VBE changes the color and capitalization of some text. This is all perfectly normal. It’s just the VBE’s way of keeping things neat and readable.
If you followed the previous steps, you just wrote a VBA Sub procedure, also known as a macro. When you press F5, Excel executes the code and follows the instructions. In other words, Excel evaluates each statement and does what you told it to do. (Don’t let this newfound power go to your head.) You can execute this macro any number of times — although it tends to lose its appeal after a few dozen times.
For the record, this simple macro uses the following concepts:
Defining a Sub procedure (the first line)
Assigning values to variables (Msg and Ans)
Concatenating (joining) a string (using the & operator)
Using a built-in VBA function (MsgBox)
Using built-in VBA constants (vbYesNo, vbNo, and vbYes)
Using an If-Then construct (twice)
Ending a Sub procedure (the last line)
Not bad for a beginner, eh? Sharepod keygen for mac free.
Hello!I'm trying to write a short macro for a Calc file to go through many rows, and delete individual rows if certain strings are found in a particular column for the given row. Alternatively, I would like the macro to first copy the contents of said row into a separate sheet, so I'm not actually losing the data in that row, just transferring it to a different sheet.
It's something I could do in VBA for Excel, though I'm having an extremely hard time finding out what methods & properties are available to manipulate rows, or to copy/paste rows.
I've found various webpages, but none are providing the info I need. Some, like this one, are total gibberish to me.
http://www.openoffice.org/api/docs/comm .. elper.html
I've seen that 'com.sun.star..' stuff a few times, and have no idea what it means, and searching l'internet hasn't helped.
Is there a place that lists all the OpenOffice Calc methods and/or properties?
Any help would be greatly appreciated!