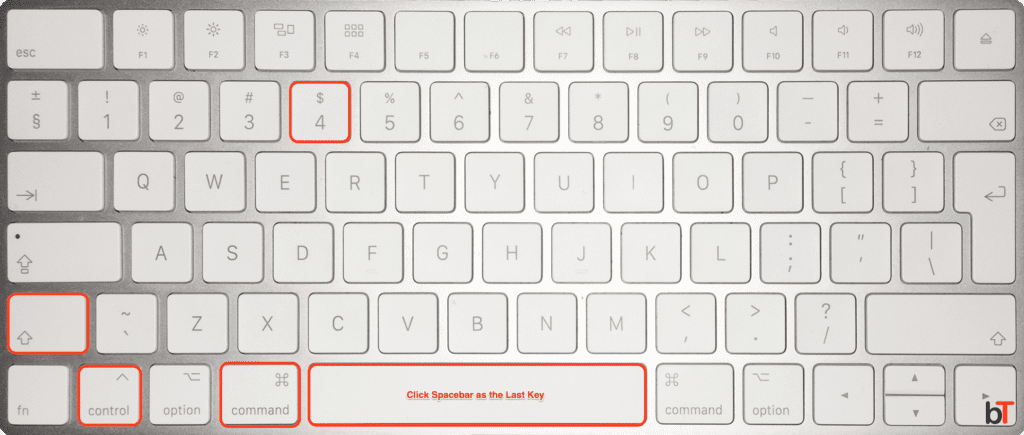
Mac Key Command For Screenshot
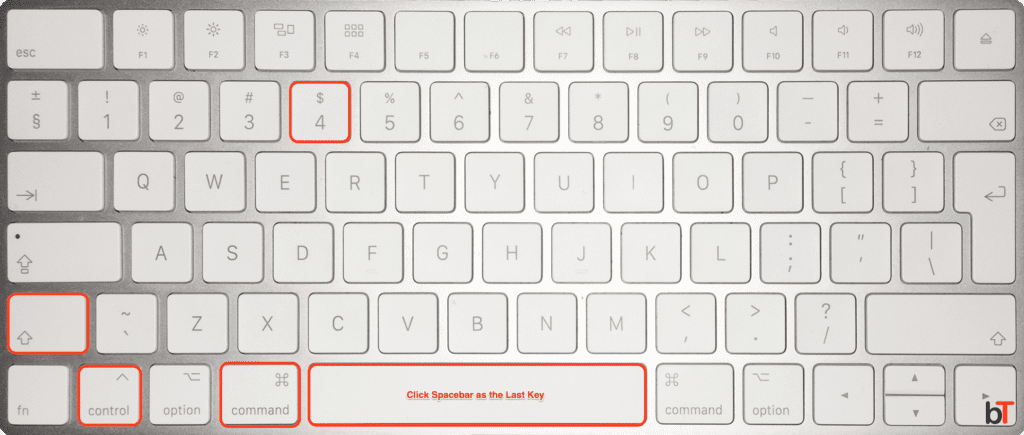
Well as far as I know you can press the “Print Screen” button on the top right of the keyboard, this takes a snapshot of your entire screen. Then you can just go to EditPaste if you are in Photoshop, if you don’t have Photoshop you can also use the generic Paint program and EditPaste it there. Press and hold the command and shift buttons on your keyboard and then tap the 3 key. Your Mac will make a short camera shutter sound and then automatically save your screenshot as a new PNG image file on your desktop labelled as ‚Screen Shot‘ followed by the date and time.
If you don’t want to install third-party software for screenshots, here’s a look at some keyboard shortcuts in Windows 10 to achieve the results you need.
In previous versions of Windows, you can take a screenshot by using the PrtScn key. This option still works in Windows 10 which will take a shot of everything on the screen, copy it to the Clipboard, and then allow you to paste it into a program such as Microsoft Word.
However, if you have a multiple monitor setup it can be annoying when you just need a specific window or section of your screen.
Windows 10 Screenshot Keyboard Shortcuts
If you don’t care to install third-party software, here’s a look at some different keyboard shortcuts for taking shots in Windows 10 to achieve the results you need.
- Windows Key + PrtScn: Windows 10 will take a screenshot and save it as a PNG file in the default Pictures folder in File Explorer.
- Alt + PrtScn: This is a great option if you just want to take a shot of an individual window on your screen.
Note: Alt + PrtScn will only copy your shot to the Clipboard so you can paste it into a document or other image editor like Microsoft Paint. It doesn’t create a backup copy in the Pictures folder.
Windows Key + Volume down: This one is meant for tablets running Windows 10 such as the Microsoft Surface.
Other Shortcuts to Try
If you can’t get the ones above to work, some laptops and other devices require a modified key combo. For instance, Windows Key + Ctrl + PrtScn is one. Also, Windows Key + Fn + PrtScn is another one that’s required on some devices. Check the manufacturer’s website or manual to find out which one to use.
The Snipping Tool

While this isn’t a keyboard shortcut, you might want to take a shot of a specific region of your screen. To do that, enter the Snipping Tool (an often-forgotten tool included since Vista and Windows 7).
To access it, hit the Windows Key and type: snipping tool and select the results from the top. Then select New from the menu and drag the cursor over the area of the screen you want to capture. The captured screenshot will appear in the full Snipping Tool program. It has basic editing tools and is a good option for a quick shot if you need one.
If you need to take screenshots on your Windows 10 system and don’t want to install third-party software for the job, the built-in tools will get the job done.
Be sure to check out our complete list of Windows 10 Keyboard Shortcuts. You might be surprise but the list continues to grow, even in 2019.
