
Using Virtual Drive For Vmware Workstation Mac Os X Install

Introduction
This document describes the procedure to install a Cisco Policy Suite (CPS) All in One (AIO) solution on a VMware Workstation Player.
It has been excitement among Virtual Machine and VMware user to connect and share data using Remote Workstation. When Virtual Machine share in VMware it’s called “Shared VMs”. By this inbuilt share a new development has been started from VMware workstation 12.
Prerequisites
Requirements
There are no specific requirements for this document.
Components Used
The information in this document is based on these software and hardware versions:
- Computer that runs MicroSoft Windows. The procedure can be applied, with small variations for MAC OS as well.
- VMware Workstation of VMware Workstation Player software (VMware Fusin for MAC OS)
- At least 4GB RAM (better 8GB) available on host machine
- Four available CPU cores.
- Two virtual network interfaces (it is ok to use the Network Address Translation (NAT) and Host-Only virtual networks)
The information in this document was created from the devices in a specific lab environment. All of the devices used in this document started with a cleared (default) configuration. If your network is live, make sure that you understand the potential impact of any command.
Background Information
Such a deployment can be useful to get familiar with the solution itself, for training purposes or as a lab for pre-production feature testing.
The procedure applies to CPS version 10.1.0, but can be adapted for other versions as well. Check the official documentation for specific instructions.
Procedure
Step 1. Download CPS software from cisco.com, namely CPS_10.1.0.release.iso and CPS_10.1.0_Base.release.tar.gz files.
Step 2. Extract. CPS_10.1.0_Base.release.tar.gz. Inside you must find a base.vmdk file (VM disk image). This is used in a later step as the hard drive for Virtual Machine (VM).
Step 3. Create a new VM of CentOS 64-bit type. Chose a very small Hard Disk Drive (HDD), which you can delete later.
Customize hardware, so it includes two Network Interface Controller or Card (NICs), one for internal and one for management.
This the way to edit the VM settings:
- Add at least 4GB RAM.
- Add four CPU cores and enable the Virtualize Intel VT-x/EPT or AMD-V/RVI option.
- Insert the CPS_10.1.0.release.iso in the virtual CD Rom.
- Remove the old HDD.
- Add the earlier downloaded base.vmdk file as HDD as follows:
- Open the virtual machine settings editor (VM > Settings) and click Add. The Add Hardware Wizard guides you through the steps to create your virtual disk.
- Click Hard Disk, then click Next.
- Select Use an existing virtual disk, then click Next.
- Enter the path and filename for the existing disk file, or click Browse to navigate to the file.
- Click OK.
Note: The Hard Disk size is 100GB, but it actually occupies much less (it's dynamic size).
- Close the VMWare player and browse towards the folder where the VM was created (must be something like C:Users<username>DocumentsVirtual Machines)
- Open the .vmx file with a text editor and modify the virtualHW.version to 8 as listed here:
- Save the file and boot the VM.
Note: This message may be reported on the Cluster Manager VM console. You can disregard this message 'Probing EDD (edd=off to disable)'.
It can take around ten minutes until the CPS boots and provides the log in prompt.When it is available, log in with root/cisco123.
Step 4. Configure the network settings.
Assign the eth0 interface to a LAN (alias private) by modifying /etc/sysconfig/network-scripts/ifcfg-eth0 as follows:
Assign eth1 interface to a different LAN (alias public) by modifying /etc/sysconfig/network-scripts/ifcfg-eth1 as follows:
Ensure that the IP addresses are configured in line with the IP addresses associated to virtual host adapters to which they connect in VMware Player.
For example, if the first interface is attached to the VMware Network Adapter VMnet 8 which is configured as a part of 192.168.119.0/24 network (as depicted here), then you must chose an IP address from this range.
Restart the networking with /etc/init.d/network restart.
Now you can Secure Shell (SSH) into the machine.
To make an in-app purchase of an Office 365 Home or Personal subscription, open the app, go to Settings, and tap on Upgrade next to your Outlook.com or Hotmail.com account. Subscriptions begin at $6.99 a month in the US, and can vary by region. With an Office 365 subscription, you get 1TB of storage for each user, access to all features in Word. Set up Exchange account access using Outlook for Mac. If you have Outlook for Mac, you can use it to access your Exchange account. See Add an email account to Outlook for instructions. Set up Exchange account access using Mac OS X 10.10 or later. If you're running Mac OS X version 10.10 or later, follow these steps to set up an Exchange email. Download outlook 2016. El dia de hoy, Demostenes les trae como configurar su cuenta de correo en el cliente Outlook para iPhone (iOS) no se pueden perder esta manera tan divertida de aprender con nosotros. Expand your Outlook. We've developed a suite of premium Outlook features for people with advanced email and calendar needs. A Microsoft 365 subscription offers an ad-free interface, custom domains, enhanced security options, the full desktop version of Office, and 1 TB of cloud storage. In Outlook, click Help Check For Updates. If an update is found, download and install it. Restart Outlook. If the problem continues, click Help Contact Support. #N#You might be offline. On the Tools tab, make sure the Online/Offline toggle switch is set to ON. If the problem continues, your message might have an attachment that.
Step 5. Log in to the VM as a root user with the use of SSH and public address (or via the VM console).
Edit/add the eth0 private IP address of the Cluster Manager in /etc/hosts.
For example:
Step 6. Update the Rivest-Shamir-Addleman (RSA) public key:
Step 7. Mount the ISO from CD/DVD:
Note: Verify whether install.sh command is available in /mnt/iso.
If install.sh command is not available, perform these steps
- Unmount the CPS ISO:
- Mount the ISO from CD/DVD:
Step 8. In order to install an AIO deployment where all CPS components are installed on a single VM, configure this node to be an 'aio':
Step 9. Run the install.sh script from the ISO directory:
When prompted for the install type, enter mobile.
Step 10. When prompted to initialize the environment, enter y.
When prompted for the type of installation, enter 1 (New Deployment).
When install.sh finishes, validate that your system configuration is correct, with respect to this server's hostname:
Check the value of the HOSTNAME variable. Typically this value is set to lab, but alternative hostnames can work. If you have modified this value - restart the VM
Step 11. Run this command to reinitialize CPS.
Note: reinit.sh executes puppet on AIO and also check if it is executed successfully. With the author's first trial, the SSH session disconnected. It is better to do it in the VM console directly.
Step 12. Check node to be configured as AIO in /etc/broadhop.profile file. If it is not configured to be AIO, then explicitly configure this node to be an aio:
Step 13. Execute configuration script to apply the appropriate configurations to the system:
Step 14. Run these commands to publish configuration and restart CPS.
restartall.sh script process prompts for either Y/N to restart the process. Enter Y to restart the process.
Step 15. Reset the password for Control Center. Run the change_passwd.sh script. As this is a fresh installation, before you run change_passwd.sh script, run source /etc/profile.d/broadhop.sh to source the broadhop scripts in the PATH. This is applicable for first time only.
Step 16. Add a grafana user.
Add user with view-only access:
Note: More information about grafana can be found in the official documentation.
Verify
Use this section in order to confirm that your configuration works properly.
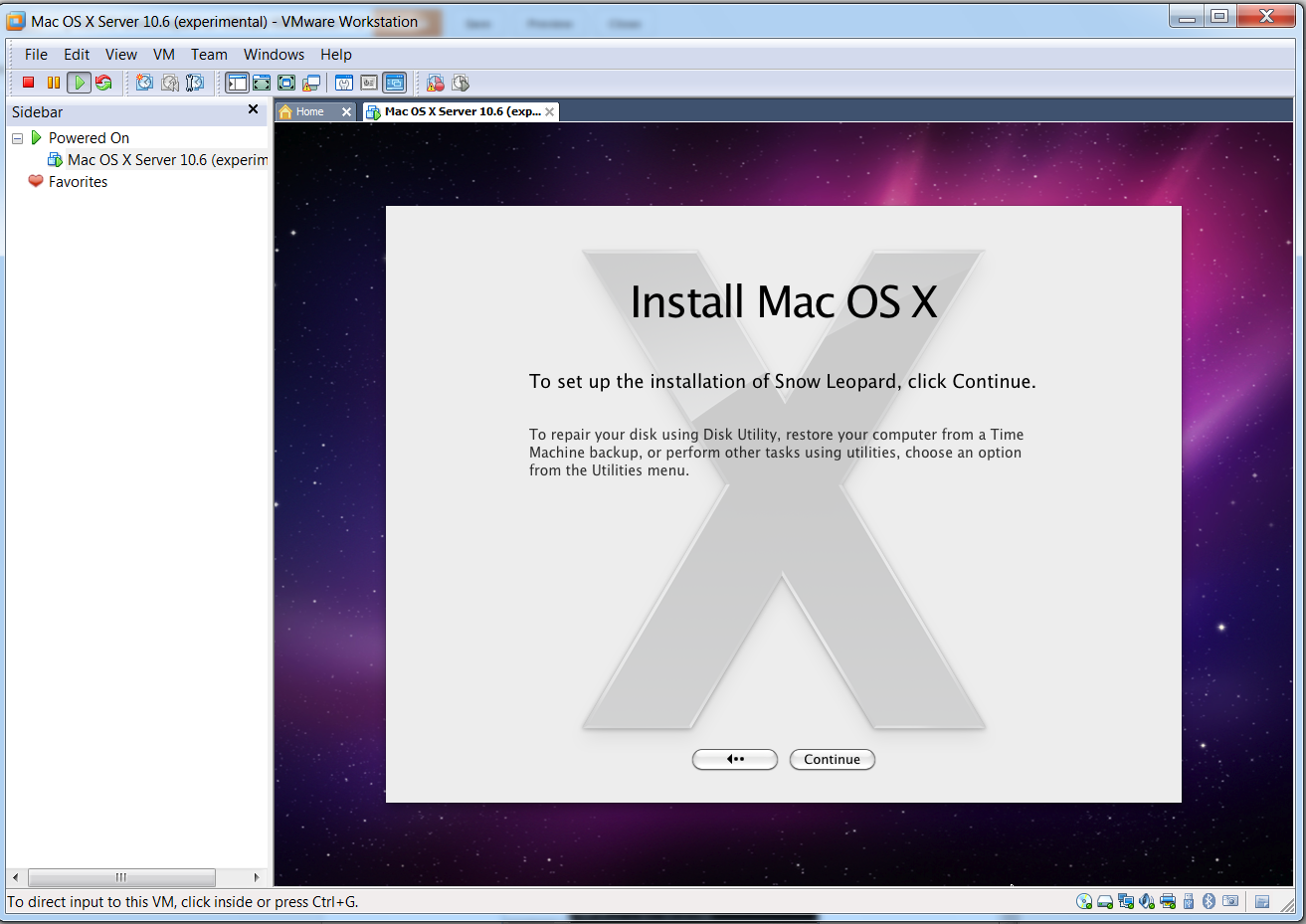
At this point, the Cluster Manager node is properly configured to provide All-in-One service.
Verify the status with:
Ensure no [FAIL] is listed there
In order to verify all the applications, run the command:
Among other things (like software version), you get a list of all services that run on AIO and the URLs to access them.
Article ID = 232Article Title = Virtualising a physical Mac/hard disk/clone/disk image file
Article Author(s) = Graham Needham (BH)
Article Created On = 27th March 2019
Article Last Updated = 27th March 2019
Article URL = https://www.macstrategy.com/article.php?232
Article Brief Description:
Instructions for installing, setting up and virtualising a physical Mac/hard disk/disk image file
Virtualising a physical Mac/hard disk/clone/disk image file
The ability to virtualise an existing Mac/macOS installation is important and very useful as it is an easy way to continue running your old Mac and also a possible way to run 32-bit applications that do not run on macOS 10.15 or later. MacStrategy presents this special guide to virtualising a physical Mac/hard disk/clone/disk image file.This article deals with transferring an existing Mac running Mac OS X / OS X / macOS to a virtual machine, or take a bootable storage device/clone/disk image and convert it into a virtual machine. If you would prefer to set up/install a virtual machine with a clean Mac OS X/OS X/macOS from scratch please see one of the following articles instead:
- Mac OS X 10.6 Snow Leopard (Server) - costs money but you may already be running/want to run this to be able to use PowerPC/Rosetta based applications
OS X 10.7- OS X 10.8 is better- OS X 10.8 - costs money but if you already own it/want to pay for it, it runs very efficiently in a virtual machine and there are few internet/iCloud based services clogging it up
OS X 10.9- was very kludgy and slow when installed on a hard diskOS X 10.10- was slow when installed on a hard disk, does not support latest Apple internet/iCloud based services- OS X 10.11 - free, supports most internet/iCloud based services
- macOS 10.12 - free, supports most internet/iCloud based services
macOS 10.13- buggy, slow, new Apple File SystemmacOS 10.14- still being revised, new Apple File System
Virtualisation Software
- Parallels Desktop [£79.99 inc VAT - 14 day free trial available]
- VMWare Fusion [£70.00 inc VAT - 30 day free trial available]
- Oracle VirtualBox [FREE - Open source under GNU General Public License (GPL) version 2]
Instructions
NOTE: This document was written using a Mac mini (2014 model) with macOS 10.14 Mojave running in 64-bit only test mode and using Parallels Desktop 14.1.2, VMWare Fusion 11.0.2 and VirtualBox 6.0.4.Preparation
NOTE: You will need the following:- Mac computer for hosting your preferred guest OS preferably with a working Recovery Partition
- Make sure your actual, physical Mac has a working internet connection e.g. use a web browser to go to https://www.apple.com and see if you can view a web page
- Purchase/install/update your preferred virtualisation software (see list above)
- On later versions of macOS your preferred virtualisation software will require specifically allowing their System Extension(s) to run via System Preferences > Security & Privacy, plus they may require to be granted access to Accessibility
- Purchase/download/obtain your preferred cloning software (we list some in our How To Clone Your Primary/Boot Drive article - we highly recommend Carbon Copy Cloner)
- If you going to clone from a physical Mac or a clone on a bootable storage device, if possible, boot that system first to make sure it works/is bootable, and also de-activate any software e.g. Adobe Creative Suite (applications)
- Bootable physical Mac/hard disk/clone/disk image file of your old system NOTE: If you have the original Mac you will need to clone its startup disk either to an external storage device (preferably USB) or to a disk image first using, for example, Carbon Copy Cloner.
- Make sure you have plenty of free space on your physical Mac's hosting drive - you will need to create a basic Mac OS X / OS X / macOS virtual machine where you may need to copy the disk image file of your old system to + an additional virtual machine drive that has enough space to host your old system
- If you are using an external storage device for your bootable clone or to hold the disk image file it's best to rename it to something that is easy to recognise e.g. 'VM Transfer'
- Create a basic/clean Mac OS X / OS X / macOS virtual machine - if your Mac host computer has a working Recovery Partition, in VMWare Fusion you can easily do this by going to File menu > New… > select 'Install macOS from the recovery partition' > click 'Continue' and follow the on-screen instructions. Alternatively, use our step-by-step guides:
Parallels Desktop Instructions
We have not tested this in Parallels Desktop but you should be able to do something similar to what we did in VMWare Fusion - we will update this article when we have more time to test this. Don't forget to donate to us (use the button in the bottom left corner of this web page).VMWare Fusion
- Make sure the basic/clean Mac virtual machine you created in the preparation section above is shutdown
- Go to Virtual Machine menu > Settings > Hard Disk (SATA) > click 'Add Device…' > select 'New Hard Disk' > click 'Add…' > choose size > Apply NOTE: This additional virtual machine drive must be larger than the space used by the physical Mac/hard disk/clone/disk image file of your old system.
- Start up/boot the virtual machine
- At the Desktop Mac OS X / OS X / macOS will recognise the additional virtual machine drive and ask you to initalize it > click 'Initialize' (which will open Disk Utility)
- Select the unformatted additional virtual machine drive on the left (VMware Virtual SATA) - this is the one without 'Macintosh HD' underneath it
- Set 'Name:' to 'Second HD', 'Format:' to 'OS X Extended (Journaled)', and 'Scheme:' to 'GUID Partition Map' > click 'Erase' to initalize/format the additional virtual machine drive (it should now mount/appear on your Desktop if you have the virtual machine's Finder 'Preferences' set to show 'Hard Disks')
- Click 'Erase'
- If OS X / macOS asks you whether you want to use the additional virtual machine drive for Time Machine Backups click 'Don't Use'
- Quit Disk Utility
- Connect your physical Mac/clone or hard disk with the disk image file of your old system to your virtual machine OR, if you have enough space, copy the disk image file of your old system on to the virtual machine's Desktop
- The physical Mac/clone or hard disk with the disk image file of your old system on it should now mount/appear on your Desktop (if you have the virtual machine's Finder 'Preferences' set to show 'Hard Disks') OR double click to open the disk image file of your old system that is now on your virtual machine's Desktop
- Using your cloning software of choice, clone your physical Mac/hard disk/clone/disk image file of your old system to the additional virtual machine drive e.g. with Carbon Copy Cloner:
- In the virtual machine go to Apple menu > System Preferences > Startup Disk > set it to 'Second HD'
- Quit System Preferences
- Shutdown the virtual machine (Apple menu > Shut Down) - not Restart
- Go to Virtual Machine menu > Settings > Hard Disk (SATA) > make sure 'File name:' is 'Virtual Disk.vmdk' > click 'Advanced options' at the bottom > click 'Remove Hard Disk'
- You will be given the choice to keep or Trash the virtual disk file which is your choice (it might be worth keeping the original virtual disk if you have plenty of space as it is a clean Mac OS X / OS X / macOS virtual machine)
- Go to Virtual Machine menu > Settings > General
- Change the virtual machine's 'Name' to something that is relevant to your original Mac system e.g. 'Old OS X 10.8 Mac Pro'
- Change the virtual machine's 'OS' to match that was on your physical Mac/hard disk/clone/disk image file
- Go through and configure your required virtual machine custom settings:
- Start up/boot the virtual machine
- To avoid confusion with your host Mac, rename the virtual machine's hard disk from 'Second HD' to something that is different to your current hard disk e.g. 'Virtual OS X 10.8 HD'
- Go to Virtual Machine menu > Install VMWare Tools
- Install VMWare Tools, following the on screen instructions and restart the virtual machine when complete (you may get a message about the installer certificate being out of date and this appears to stop the Tools installing so things like drag and drop are not supported [with this guest OS])
- If you are running an unsupported version of Mac OS X / OS X / macOS make sure you check out our Securing Older Operating Systems article
- macOS 10.15 - included in the macOS 10.15.4 Update
- macOS 10.14 - included in the macOS 10.14.6 Combo Update + Security Update 2020-002
- macOS 10.13 - included in the macOS 10.13.6 Combo Update + Security Update 2020-002
- SECURITY WARNING: macOS 10.12 and earlier are no longer supported with security updates - see our securing older operating systems article.
Q. What are the current, supported versions of macOS?
A. macOS 10.15 (Catalina), 10.14 (Mojave) and macOS 10.13 (High Sierra) are supported by Apple. The latest security updates are:VirtualBox
We have not tested this in VirtualBox but you should be able to do something similar to what we did in VMWare Fusion - we will update this article when we have more time to test this. Don't forget to donate to us (use the button in the bottom left corner of this web page).Article Keywords: OS X OSX 107 108 109 1010 1011 macOS 1012 1013 1014 1015 Snow Leopard Lion Mountain Lion Mavericks Yosemite El Capitan Sierra High Sierra Mojave Catalina VM virtual machine virtualisation virtualising virtualization virtualizing physical hardware Mac hard disk drive clone disk image file .dmg bootable clone
This article is © MacStrategy » a trading name of Burning Helix. Apple, the Apple logo, and Mac are trademarks of Apple Inc., registered in the U.S. and other countries. App Store is a service mark of Apple Inc. As an Amazon Associate I earn from qualifying purchases.
If this information helped you or saved you time and/or money why not donate a little to us via PayPal?
All proceeds go directly to MacStrategy / Burning Helix Limited to help fund this web site.
All proceeds go directly to MacStrategy / Burning Helix Limited to help fund this web site.
If this information helped you or saved you time and/or money why not donate a little to us via PayPal?
All proceeds go directly to MacStrategy / Burning Helix Limited to help fund this web site.
Go to this
web page
to donate to us.
All proceeds go directly to MacStrategy / Burning Helix Limited to help fund this web site.
Go to this
web page
to donate to us.