
Creating A Zip File For Mac

A new zipped folder will appear in your Desktop, this Zip File can now be used for your HTML drop. Create a Zipped Folder using Mac: Create a new folder on your.
We all encounter and have to deal with zip files in our day-to-day work. Sometimes a colleague sends you a zipped archive of documents from last year, and sometimes you simply want to reduce the size of your folder so it can work as an email attachment.
How do you open a zip file on a Mac? Or what’s the best way to do that? There are, of course, several methods for creating archives, such as built-in utilities, Terminal, and third-party apps. Below, we are going to explore all the best zipping and unzipping options available to you.
How to compress or uncompress files and folders on macOS
Before we talk about some special apps and tools, we need to mention your Mac’s simple Archive Utility, stored in the Applications > Utilities folder. Yes, basic file compression is built right into macOS. Its functionality range is limited, but it’s good enough for quick zipping and unzipping of files and folders when you need to look into files someone has sent you or upload an image folder to Dropbox.
How to zip a file on Mac with the Archive Utility:
- If the files aren’t already in a folder, move them to one and give it a descriptive name
- Right-click on the folder and choose Compress. Done!
Compressing multiple items works just about the same. The only difference is the names of the items that appear in the pop-up menu and the name of the zip file that is created.
To zip multiple files:
- Open the folder with files or folders you want to zip up
- Select the items you want to include in the zip file and right-click on any one of the items to select Compress from the pop-up menu (this time, the word Compress will be followed by the number of items you have selected, such as Compress 10 Items)
Spoofed mac address for xbox one. Once again, a progress bar will display. When the compression is finished, zipped items will be stored in a file called Archive.zip, which will be located in the same folder as the original items.
It’s just as easy to reverse the process and extracting files from an archive. How to unzip files:
- Right-click on the zip archive
- Choose “Open with” and then select Archive Utility
- The archive will be unzipped and its folder available for use
Sadly, compressing and decompressing files and folders is the only thing the default Archive Utility is capable of doing. If you want to preview the contents of an archive, merge or split archives, protect archives with passwords, or use an extended range of file types (e.g. RAR), you’d need some special tools. Fortunately, there are apps that can do all the above.
Best compression tips for macOS
It’s true that some lack of the Archive Utility’s functionality can be fixed by using Terminal, but it’s not exactly user-friendly or straightforward. A better way to go is using apps like BetterZip and Archiver, which are easy to use and give you all the features you could imagine.
BetterZip covers all the functionality of the Archive Utility but also packs lots of high-end features you’ll find very useful if you work with zip archives regularly. It allows you to add comments to archives, delete files from archives without unzipping them, and is fully AppleScriptable, so you can integrate it into your workflows. This archiver will also suggest passwords for you to use to encrypt archives, and you can tell it to automatically trash archives once you’ve unzipped them.
Archiver is another great app for compressing and extracting files. If you find that you’re uncomfortable with BetterZip’s detail-heavy interface and would rather use a tool that has a simpler, more minimalist user interface, you should try Archiver. It’s sort of midway between Archive Utility and BetterZip in terms of features, but has a more approachable design than the latter.
How to create an encrypted archive
Apple's Archive Utility doesn't provide ZIP archives' encryption with a password. However, there is a way to do this if needed.
To place a file or folder into an encrypted ZIP file, you'll need to use the Terminal and perform the following actions:
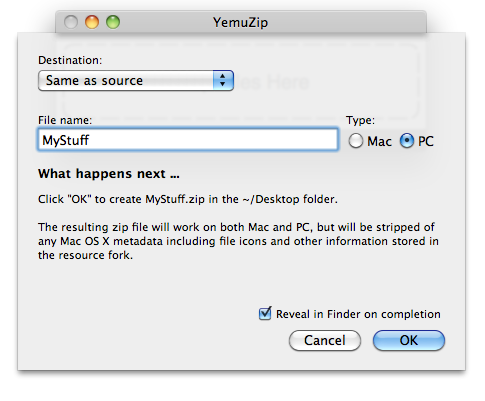
- Type the following command, followed by a single space: zip -e ~/Desktop/Archive.zip
- Drag the folder containing your desired files to the Terminal window, so the command looks like the following: zip -e ~/Desktop/Archive.zip /path-to-folder
- Press Enter and supply the password to use for the archive. The encrypted file will appear on your desktop.
This method might seem a bit complicated and not very convenient. If you plan on encrypting files regularly, your best bet is to use one of the more approachable tools. Wacom bamboo ctl-470 driver. For example, one of the best features of BetterZip is the ability to encrypt archives when you create them:
- To set it up, open Preferences and click on the Presets tab.
- With Clean and Zip (the option you’ll probably use most often) selected in the Q and T columns, go to the Encryption method menu and select ‘Strong.’
- If you want to use the same password for every archive, type it in the box beneath. If you’d rather choose a password when you create an archive, leave the box blank.
- Close Preferences.
Unlike BetterZip, in Archiver you don’t need to set up encryption before you start:
- Drop a file or folder onto Archiver’s main window. Choose what type of archive you want to create, then give it a name.
- Click Encrypt, if you want to encrypt it, and choose the level of encryption. Then press Archive.
Look inside the archive without extraction
You can preview and read the contents of a zipped file without extraction by clicking on it and then pressing the spacebar to invoke Quick Look via BetterZip app:
- In the Finder, right-click on the archive you want to look inside
- Select Quick Look from the drop-down menu. The app will take over and show you a list of the files in the archive, with details of their names, types, and sizes.
- If you want to see more, choose Open with BetterZip. The archive will then open and you can preview the contents of each file, all without extracting it.
How to add files to an existing zip file
You can easily add items into existing archive with BetterZip:
- Click the Add button in the toolbar and navigate to the file or files you want to add.
- When you’ve selected one or more files (Command-click for multiple files), click Add. The new files will be added to the existing files in the archive.
- Click and hold on Save and choose Clean and Zip to create a new zipped archive consisting of the existing files and the ones you just added.
How to split an archive
Isn’t it annoying when you need to send an email but the attachment is too big? An easy way out is to split your zipped archive into smaller zip files with the Archiver app.
- Drop the zip folder you want to split onto the Archiver window
- Click Split
- Choose the appropriate chunk size and the type of extension
- Click Split again
Extract a separate file from an archive
You don’t have to extract the whole folder with hundreds of files if you just need to get one file out. Just use BetterZip.
- Drag the archive of interest into BetterZip
- Select the files you want to extract
- Click and hold on Extract and then choose “Extract to” and navigate to where you want the files to be saved. Or right-click on the file and choose Extract Selected.
Additional tips: Once you’ve extracted all necessary archives, you might find you have a rather cluttered desktop — if that’s where you chose to extract them to. Declutter will fix that for you. It will organize your Mac's desktop and make it neat, allowing you to create color-coded smart folders. Declutter can even do it automatically, following rules you set up.
Another problem that might occur after you extract a lot of files is the need for proper naming. Renamer can help you out here by finding and replacing text in file names:
More archiving features from BetterZip
While macOS built-in Archive Utility handles the very basic zipping, Archiver is able to take on some advanced work and features an intuitive interface. BetterZip, on the other hand, is a pro-level tool that includes many more features.
Here is an overview of what else BetterZip has:
That’s it. Yes, it’s really that easy.
Now, with your folders unzipped, archives zipped, desktop clean, and all the files properly named, you’ll spend less time looking for the right files or sharing them with others. And this all is easily possible with Setapp and its collection of over 120 useful macOS apps ready to set you on your most productive path in any situation. Try all of them free for seven days and see for yourself!
Create a zip archive via a keyboard shortcut 7 comments Create New Account
| Click here to return to the 'Create a zip archive via a keyboard shortcut' hint |
The following comments are owned by whoever posted them. This site is not responsible for what they say.
How about a keyboard shortcut for arrange by name? I have tried this using the shortcuts tab and can't get it to work
This works for any sub menu and is just a clarification of the Apple keyboard shortcut creation help.
If you want to 'Arrange' your Finder window 'by Name'
Just enter 'by Name' as the Menu command and assign your preferred key combination.
---
Please, not again.
While trying this I've found something really surprising. My localized menu is 'Crea Archivio'. Well, I've tried but didn't work! Looking carefully at the menu, I've noticed that there are two white spaces between 'Crea' and 'Archivio'. That's a bug, obviously! I've changed the preferences and then it worked fine.
So, type exactly what you read in the menu.
Thank you so much.
you have to relaunch finder to make it work
This is a useful system feature, but Quark 6.5 does not seem to obey any of the commands programmed in this way. Any solutions to this?
With Tiger you can finally assign command key shortcuts without the shift key - this wasn't possible in Panther, so I suggest, command-s for create archive - works great :-).