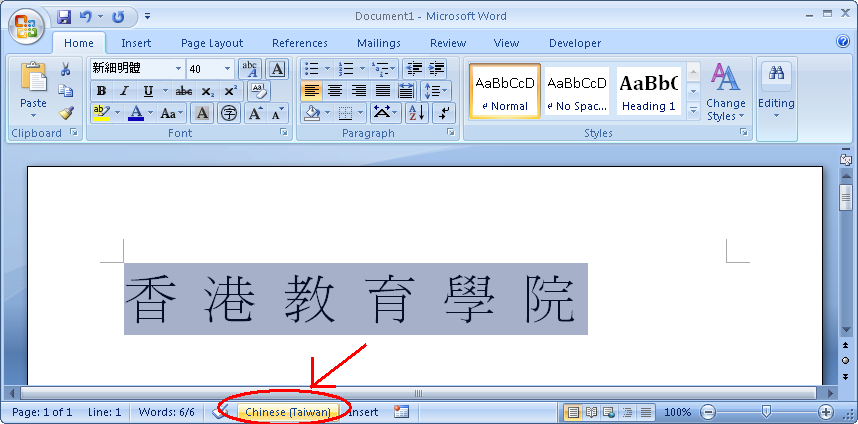
Powerpoint 2016 For Mac Equation Editor Tutorial
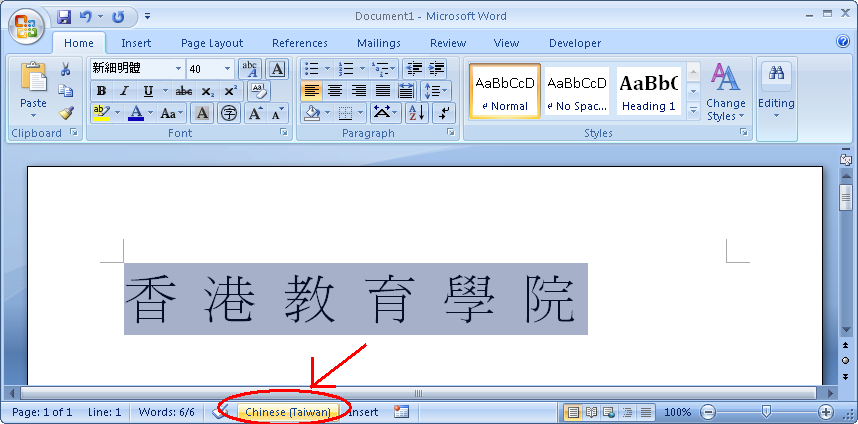
Applies to:
In PowerPoint you can create charts easily by using the built-in chart capabilities. However, sometimes you’d need to graph complex equations for Math classes or any other special need. For this purpose, PowerPoint Charts may not be suitable. Instead we can use some alternative software especially designed for plotting. Office 2011 for Mac offers two ways for you to represent numeric equations that aren't. The Equation Editor in Word, Excel, and PowerPoint within Office 2011. For example, you can take a formula and turn it into an equation by typing y= in.
| MathType 6 and later for Windows MathType 6 and later for Mac | PowerPoint 2013 and later for Windows PowerPoint 2016 for Mac |
Situation:
You're working in PowerPoint and you've been inserting MathType equations and moving them into position every time. If there is inline text that follows the equation, you must add enough space to allow for the equation. If you add text above the line containing the equation, or if you edit the text, you have to move the equation every time. It would be nice if the equations were truly inline, like in Word, and would flow with the text.
Background:
PowerPoint doesn't allow for inline objects of any type -- drawings, photos, logos, charts, etc. -- and since MathType equations are 'objects' that are inserted onto the slide, they cannot be inline either. Therefore, the method described here uses MathType, but the equations produced for PowerPoint are not MathType equations; they're 'OMML' equations.
We do offer one workaround in our article MathType Works With PowerPoint, and that's still a viable option. The method below presents a different solution.
| Note: Since PowerPoint 2016 for Mac interacts with MathType in a way quite differently from any of the other versions of PowerPoint covered here, we cover that version separately below. |
Creating inline equations in PowerPoint for Windows
Since PowerPoint does not allow inline objects, which all MathType equations are, we're going to use MathType to create the equation, but the equation that's actually on the PowerPoint slide will be an OMML equation, as described above.
- Open MathType as a separate application -- do not open it by clicking MathType on the MathType tab in PowerPoint. If you're unfamiliar with opening MathType as a separate application, you can get to it through the Windows Start menu.
- Create the equation in MathType, then select & copy it ('cut' is actually better than 'copy') and paste it onto the slide. Tip: You'll know it's in the right format if you click inside the equation, and you seen the Equation Tools tab on the ribbon:
- If you clicked inside the equation, part of it will be shaded. If you didn't click inside, or if none of it is shaded, click inside and it should look something like this:
- Now 'select all'. Easiest way to do that is with the shortcut Ctrl+A. Now it looks like this:
- Now copy it -- Ctrl+C. At the point in your slide’s text, insert an equation, either from the Insert tab on the ribbon, or with the shortcut Ctrl+=. It should look something like this:
- Don’t click inside the gray area, just paste. Now you’ve got an OMML equation there – the one you copied from MathType, and it’s already sized correctly. Also, note above that I had a space after the colon and before the equation. No longer. I must go back and add a space:
- Remember, this is an OMML equation, not a MathType one. If you need to edit it, you can click inside and edit it directly if you want. If you'd rather use MathType, you can do that too. Click inside, select all, copy, then paste into MathType. Make your edits, then select & copy it from MathType, then paste in place of the old equation (which should still be selected).
Creating inline equations in PowerPoint 2016 for Mac
Since PowerPoint does not allow inline objects, nor any objects that are not Microsoft Office objects, we're going to use MathType to create the equation, but the equation that's actually on the PowerPoint slide will be an OMML equation, as described above. We'll also be using Word 2016, since it is able to create an OMML equation from MathType, and PowerPoint is not.
- Open MathType from the Applications folder.
- In MathType's Preferences > Cut and Copy Preferences, choose 'MathML 2.0 (namespace attr)' from the MathML or TeX section. Click OK to close the dialog.
- Open Word 2016.
- Create the equation in MathType, then select & copy it ('cut' is actually better than 'copy') and paste it into the Word document. Tip: You'll know it's in the right format if you click inside the equation, and you seen the Equation tab on the ribbon:
- Click the blue tab to the left of the equation. If the blue tab isn't showing, click inside the equation, then click the blue tab. This will select the equation:
- Copy the equation (again, 'cut' is actually better than 'copy'). At the point in your slide’s text, insert an equation, from the Insert tab on the ribbon. It should look something like this:
- Don't click inside the gray area; just paste the equation you copied from Word. It should look something like this:
- Remember, this is an OMML equation, not a MathType one. If you need to edit it:
- You can click inside and edit it directly if you want.
- If you'd rather use MathType, you can do that too. Click inside, select all, copy, then paste into Word 2016 (it will not paste directly into MathType).
- Before you paste into MathType, confirm Word's settings are correct for this. In Word's Format menu, choose Equation Options (at the bottom). Click to select the option to 'Copy MathML to the clipboard as plain text'. Click OK. You should only need to do this once, but in the future if equations don't paste properly into MathType, check the setting to make sure it's correct.
- Copy it from Word and paste into MathType. Make your edits, then replace the old equation in PowerPoint with the newly-edited one, using the techniques above.
If you have a tip that you'd like to pass along to us for possible inclusion in our Tips & Tricks, email us.
These PowerPoint tutorials have many screen shots that show you exactly what you see in your computer! This entire series has been created to help you create better PowerPoint presentations, quickly!
PowerPoint Tutorials by Topic
Interface and Basics - Learn about the basics of working with PowerPointslides, and get acquainted with PowerPoint's program interface, views, and version specific new features.
Customize PowerPoint - Learn how you can cutsomize PowerPoint interface elementsand slides.
Cool Stuff - Learn how to create stuff that looks cool, and is useful to youraudience. Explore puzzle pictures, countdown timer slides, etc. using PowerPoint.
Colors - Learn a few guidelines about making awesome color decisions.
Text and Fonts - Learn techniques on working with text, and formatting fontsin various versions of Microsoft PowerPoint.
Shapes - Learn how you can create and manipulate shapes in PowerPoint. The knowledgeof working with shapes is significant because they are the building blocks of creativity in PowerPoint.
Flowcharts - Learn about creating, editing, and working with flowcharts inMicrosoft Office applications such as Word, Excel, and PowerPoint.
Themes, Templates, Masters, and Layouts - Learn about how you can use, create, andshare Themes that work in PowerPoint, Word and Excel. We also explore Masters, Slide Layouts, and Templates for PowerPoint.
Fills, Lines, and Effects - Learn about the fascinating fills, lines,and effects that PowerPoint lets you apply to shapes and most other slide objects.
Pictures and Visuals - Learn how you can source, insert, and enhancedifferent types of pictures and visuals in PowerPoint.
Charts and Graphs - Learn how to insert and format charts invarious versions of Microsoft PowerPoint. Also, explore various chart types, and formatting individual chart elements such as axes,legends, chart templates, etc.
Animations and Transitions - Step by step tutorials on usinganimations and transitions effectively in PowerPoint.
Multimedia - Learn how you can add sound (audio) and movie (video) clips toyour slides in various versions of Microsoft PowerPoint.
Interactivity and Linking - Learn about linking to slides, presentations,and other documents.
Programming - Learn about programming in PowerPoint using VBA and othertechniques.
SmartArt Graphics (Diagrams) - Learn how to use MicrosoftSmartArt graphics in PowerPoint 2007 and 2010 for Windows, and in PowerPoint 2011 for Mac.
Tables - Learn how you can work with tables within different versions ofPowerPoint.
Troubleshooting - Learn how to troubleshoot some of the PowerPoint’scaveats and issues.
Working with Other Programs - Learn how to use PowerPoint with otherprograms such as Excel, Word, or online content from Google.
Share and Prepare - Learn how you can share your presentations with others, and howyou should prepare them before sharing.
Accessibility - Create PowerPoint slide content for audiences that havedisabilities—to make all content more accessible to them.
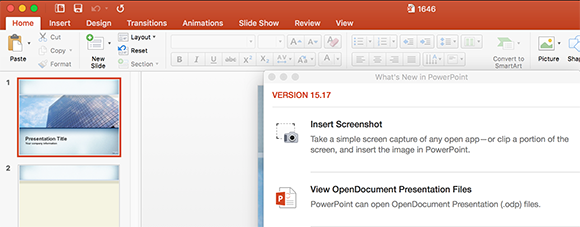
Help - Learn about PowerPoint's help options.
PowerPoint Tutorials by Version
Desktop Versions
PowerPoint 365 for Windows - This page contains a listing of all thecontent we have created for PowerPoint 365.
PowerPoint 365 for Mac - This page contains a listing of all thecontent we have created for PowerPoint 365.
PowerPoint 2019 for Windows - This page contains a listing of all thecontent we have created for PowerPoint 2019.
PowerPoint 2016 for Windows - This page contains a listing of all thecontent we have created for PowerPoint 2016.
PowerPoint 2016 for Mac - This page contains a listing of all thecontent we have created for PowerPoint 2016 for Mac.
PowerPoint 2013 for Windows - This page contains a listing of all thecontent we have created for PowerPoint 2013.
PowerPoint (and Microsoft Office) on Touch Devices - Learn how to workwith touch specific options while using Microsoft Office 2013 on a device such as Microsoft Surface.
PowerPoint 2011 for Mac - We have listed all the content we created forPowerPoint 2011 on this page.
PowerPoint 2010 for Windows - You will find detailed pages we created onvarious features in PowerPoint 2010.
PowerPoint 2007 for Windows - Explore new features added and available inMicrosoft PowerPoint 2007.
Tablet and Phone Versions
PowerPoint for iPad - Here are the detailed tutorials on usingPowerPoint for iPad.
PowerPoint Mobile - Learn techniques about working with Microsoft PowerPoint onWindows Mobile and iOS platforms.
Browser Versions
PowerPoint Online - Learn how to work with PowerPoint Online.
Stuff
Concept Slides: Organic Shapes with Brush Edges
You get 8 shape types plus lines as part of this Organic Shapes collection. Each of these 8 shape types have 10 variants. So you end up with 80 hand-drawn shape options! Again each of these 80 shapes have 12 brush stroke styles! Plus you get the lines and arrows in 12 brush stroke styles too. Combine all variations to end up with more than 3000 possibilities.
Download and use now.
Save a Custom Theme in PowerPoint
It’s a good idea to first save this file as a conventional PowerPoint file with the PPTX file extension. When you are happy with your changes, it’s time to save this creation as a custom Theme.
Learn how you can save your PowerPoint file as a custom Theme.
